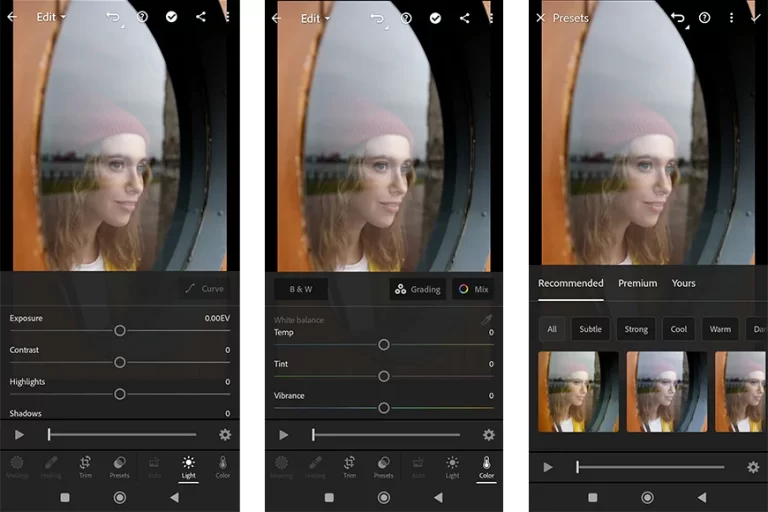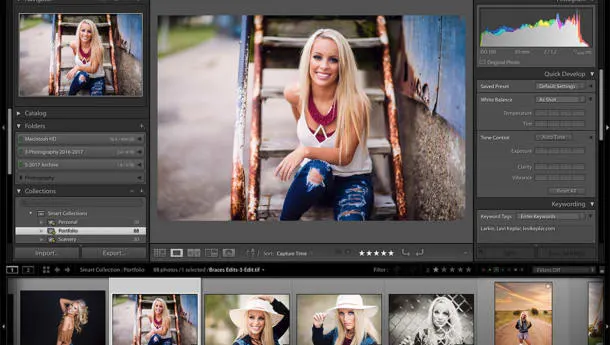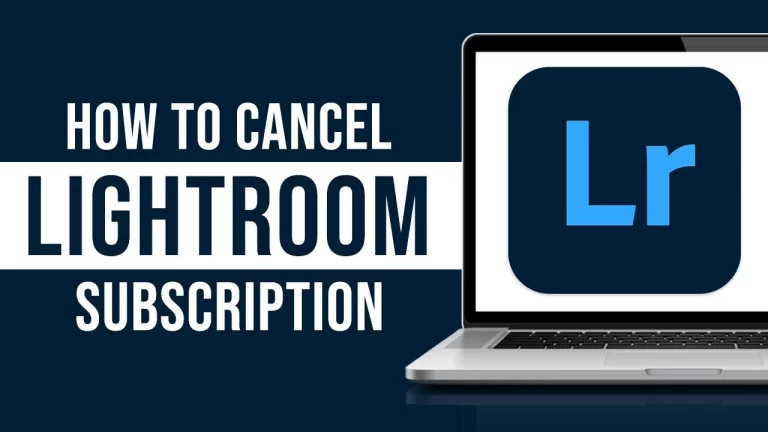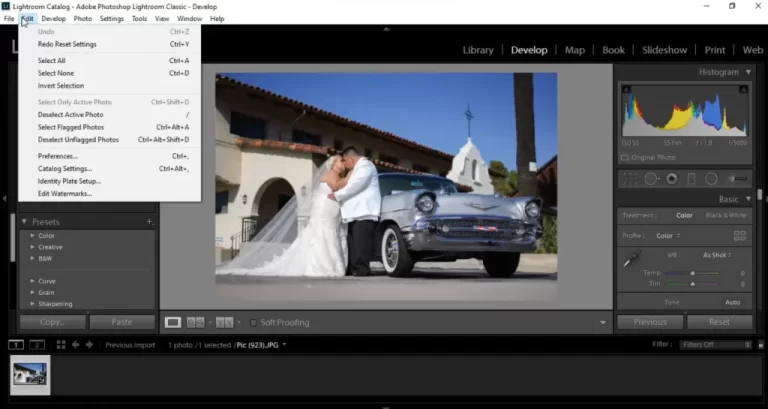How to Maximize Your Lightroom Cloud Storage
In this guide, we explore strategies to maximize your Lightroom cloud storage, ensuring optimal use without compromising the quality or quantity of your cherished images.
Maximize Lightroom Cloud Storage
For every Adobe Creative Cloud subscription, users receive a designated quota of Lightroom Cloud Storage, ranging from 20GB to 1TB, depending on the chosen plan.
Lightroom utilizes this cloud storage to house image files imported into the cloud. However, questions arise when the storage limit is reached: What happens next?
Preventing Maxing Out
To safeguard against maxing out your Light Cloud Storage, consider these three preventive measures:
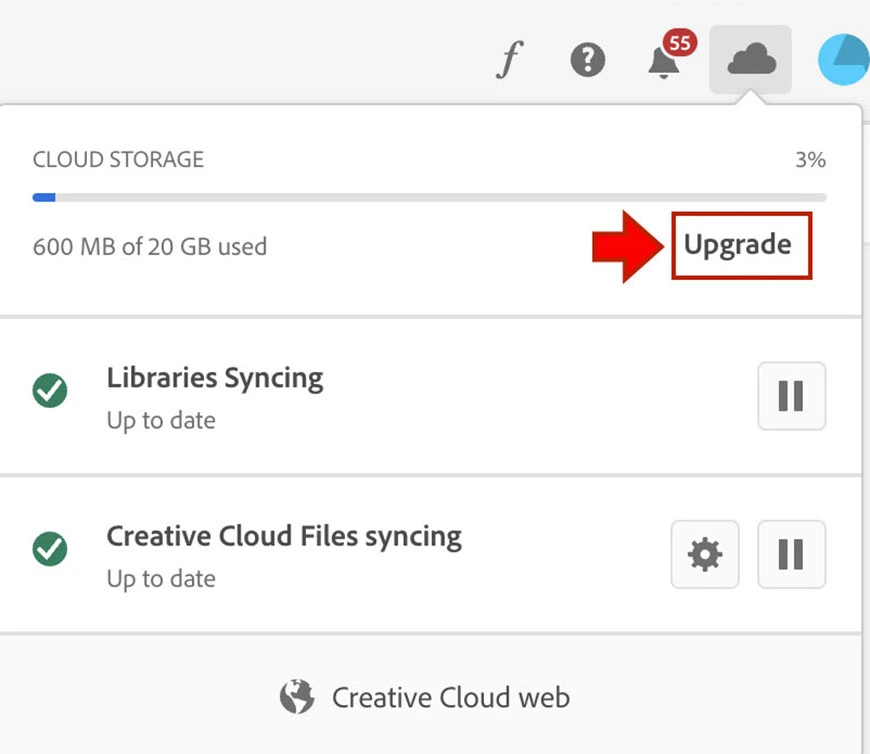
Solution 1: Upgrade Your Creative Cloud Storage
To expand your Adobe Creative Cloud storage, follow these simple steps:
- Open the Adobe Creative Cloud desktop app and navigate to Files.
- Choose Upgrade Storage. If not available, select the cloud activity icon and then upgrade.
- Opt for the desired storage option (1TB, 2TB, 5TB, or 10GB) and complete the confirmation process.
Note: For plans obtained through a redemption code, additional storage is accessible directly through Adobe Lightroom.
Solution 2: Migrate to Lightroom Classic
While upgrading cloud storage is a temporary fix, a more enduring strategy is migrating photos to Adobe Lightroom Classic. Follow these steps:
- Create a Lightroom Classic Catalog to sync with your Lightroom catalog via File > New Catalog.
- Name your catalog, choose a suitable save location, and allow syncing to complete.
- Turn off syncing from the Collections Panel after downloading. Delete duplicates to free up cloud space.
Solution 3: Cull Your Photos
For those preferring accessibility over a desktop-only option, consider culling photos before moving them to Lightroom. This involves selecting and retaining the best photos, archiving older ones, deleting duplicates, and removing low-quality images.
Pro Tip: Leverage Lightroom’s filtering options for efficient organization.
You May Also Like
Consequences of Exceeding Cloud Storage
Understanding the implications of exceeding your Lightroom cloud storage limit is crucial. When maxed out, photos are no longer backed up or synced, leading to restricted access and disabled features on mobile devices.
Lightroom Classic vs Lightroom Creative Cloud
Distinguishing between Lightroom Classic and Lightroom Creative Cloud involves examining variations in the interface, importing and exporting disparities, and differences in search and organization features.
Interface Variations
At first glance, the most noticeable difference is the interface. Lightroom Classic boasts a comprehensive toolset organized into modules, while Lightroom Creative Cloud opts for a cleaner, more user-friendly design.
Winner: Lightroom Classic for feature-rich interfaces
Importing and Exporting Differences
Lightroom Classic excels in importing/exporting functionality, offering presets, external drive saving, and image/folder exclusion during import. Conversely, Lightroom Creative Cloud simplifies the process for beginners.
Winner: Lightroom Classic for advanced importing and exporting
Search and Organization Features
Lightroom Creative Cloud utilizes Adobe Sensei, an AI program, for efficient image searches, including face recognition algorithms. Meanwhile, Lightroom Classic offers advanced filtering options by date, lens, F-stop, focal length, and ISO.
Winner: Lightroom Creative Cloud for AI-based search; Lightroom Classic for advanced filtering
Conclusion
Choosing between Capture One and Lightroom is a subjective decision, aligning with individual preferences and workflow requirements. Whether drawn to Capture One’s color precision or Lightroom’s user-friendliness, understanding the nuances ensures a tailored editing experience.